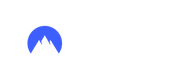Network Troubleshooting using the OSI Model
- GK
- Apr 2
- 4 min read

Network troubleshooting using the OSI model involves identifying and resolving issues at each layer of the OSI model.
Here is a guide on network troubleshooting using the OSI model and the tools available:

Physical Layer:
Responsible for the physical connection between devices. It defines the electrical, mechanical, and functional specifications for devices to communicate over the network.
Check the cables, connectors, power, and network interface cards (NICs) for issues. Use tools such as cable testers, multimeter, optical time-domain reflectometer (OTDR), NIC diagnostic software, loopback plugs, and interface statistics to diagnose and fix issues at the Physical Layer.
Data Link Layer:
Responsible for creating a reliable link between devices on the network. It defines the protocols and procedures for accessing the physical layer, error detection and correction, and flow control.
Check the connectivity, ARP cache, MAC address table, and interface statistics for issues. Use tools such as ping, ARP command, MAC address table, netstat, and Wireshark to diagnose and fix issues at the Data Link Layer.
Network Layer:
The Network Layer is responsible for routing and forwarding data packets between devices on the network. It defines the logical addressing and routing protocols, such as IP addresses, to ensure that data is delivered to the correct destination.
Check the routing, IP addresses, and connectivity for issues. Use tools such as ping, traceroute, IPconfig, nslookup, netstat and Wireshark to diagnose and fix issues at the Network Layer.
Transport Layer:
Responsible for end-to-end communication between devices. It defines the protocols for establishing, maintaining, and terminating connections, as well as ensuring data integrity and error recovery.
Check the status of the transport protocols for issues. Use tools such as netstat, Wireshark, to diagnose and fix issues at the Transport Layer.
Session Layer:

Responsible for establishing, maintaining, and terminating sessions between applications on different devices. It coordinates the exchange of data between the Transport Layer and the Application Layer.
Check the status of the session protocols for issues. Use tools such as Telnet, netstat, Wireshark to diagnose and fix issues at the Session Layer.
Presentation Layer:
Responsible for translating and formatting data to be transmitted between devices. It ensures that data is presented in a format that can be understood by the receiving device.
Check the data format and encryption for issues. Use tools such as Wireshark to diagnose and fix issues at the Presentation Layer.
Application Layer:
Responsible for providing services to the user. It defines the protocols and interfaces for applications to access network resources.
Check the application protocols and services for issues. Use tools such as Telnet, nslookup, netstat, and Wireshark to diagnose and fix issues at the Application Layer.
Basic commands on some of the tools mentioned:
Ping: The ping command is used to test connectivity between devices on a network. It uses the Internet Control Message Protocol (ICMP) to send a message to a specific IP address and waits for a response. To use the ping command, open a command prompt and type "ping" followed by the IP address or hostname of the device you want to test. Example: "ping 192.168.0.1"
Nslookup: The nslookup command is used to query the Domain Name System (DNS) and resolve hostnames to IP addresses. To use the nslookup command, open a command prompt and type "nslookup" followed by the hostname you want to resolve. Example: "nslookup google.com"
Traceroute: The traceroute command is used to trace the route that data packets take between devices on a network. It uses the Internet Control Message Protocol (ICMP) to determine the path taken by packets and identify where a problem may be occurring on the network. To use the traceroute command, open a command prompt and type "tracert" followed by the IP address or hostname of the destination device. Example: "tracert google.com"
Netstat: The netstat command is used to display information about active network connections, including the status of TCP and UDP connections. It can be used to check the status of connections, identify listening ports, and troubleshoot issues with connectivity. To use the netstat command, open a command prompt and type "netstat". You can also use options such as "-a" to display all connections, "-n" to display IP addresses instead of hostnames, and "-b" to display the executable associated with a connection.
Please note that these tools can be used in a variety of ways and with different options to gather more information, this guide is a basic one to get started with.
Additionally, to further troubleshoot network connection issues, consider the following:
Check for any error messages or logs on the devices. These can provide valuable information about the problem and help you to narrow down the cause of the issue, the most common is event viewer in windows.
Check for any updates or patches for the devices, operating systems, and applications. Outdated software can sometimes cause connectivity issues.
Check for any network congestion or bandwidth issues. Use tools such as Wireshark or tcpdump to monitor network traffic and identify any bottlenecks, check network speed using Nperf or SpeedTest.
Check for any security issues, such as firewall or access control rules that may be blocking the connection.
Check for any network configuration issues, such as incorrect IP addresses or subnet masks using the ipconfig command.
Check for any hardware issues, such as faulty network cards or routers.
Check for any issues with the network environment, such as interference from other devices or poor signal quality. WIFI Analyser is very useful to check WIFI channel congestion and provides information about other wifi networks around you.
Many routers and firewalls have built-in tools and diagnostic pages that can be accessed through a web browser. These tools can allow you to monitor the status of the network, view connected devices, troubleshoot connectivity issues, and manage the settings.
If you found this useful I'd appreciate of coffee tip!